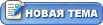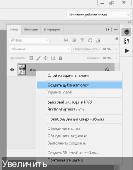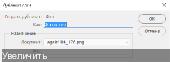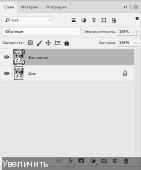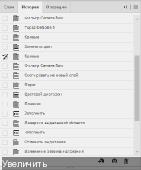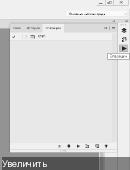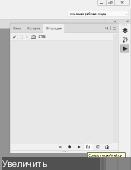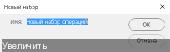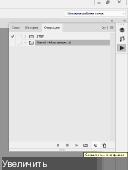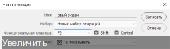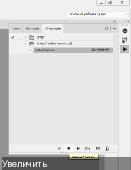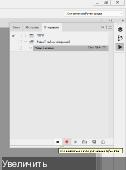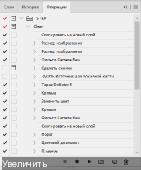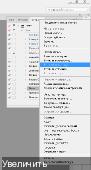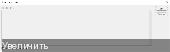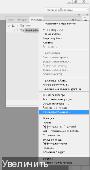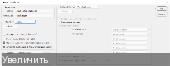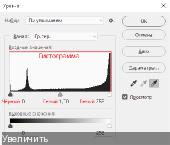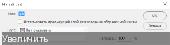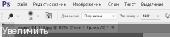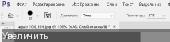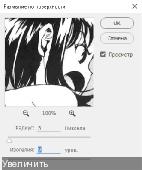|
Мануал клинеров
|
|
| Чацкий | Дата: Четверг, 25.02.2016, 21:44 | Сообщение # 1 |
 Добрый Клинер
Группа: Модераторы
Сообщений: 41
Ништячки: 1
Печеньки: -541
Статус: Offline
| Мануал
1) Что такое скан, из чего он состоит, и какие проблемы на нём бывают.
2) Порядок работы. Кратко перечислить что за чем идёт.
3) Подготовка скана к работе.
4) Экшены.
5) Уровни, основные способы наложения.
6) Цветовой диапазон.
7) Замена цвета.
8) Ручная чистка.
9) Фильтры
10) Восстановление подложки (фона, перекрытого текстом).
1) Что такое скан, из чего он состоит, и какие проблемы на нём бывают.
Эта глава может быть бессмысленна с практической точки зрения, но помогает лучше понимать, зачем и почему скан обрабатывают.
Итак, что такое манга вообще? На уровне рисунка, печати, сканирования...

Что есть на рисунке?
- цвет бумаги. (белый)
- цвет сплошной заливки тушью (чёрный)
- линии чёрного цвета (чёрный)
- белила (блики) (белый)
- скринтон (чёрный)
- штриховка (тушь) (чёрный)
- серый - это переход из белого в чёрный. И ВСЁ!
То есть мангака не рисует серых заливок, не рисует серых линий. С некоторым приближением только скринтоны могут быть серыми. И мангу рисуют в виде карандашных эскизов, но от самих этих эскизов не остаётся ничего. Мы видим рисунок, сделанный пером и тушью. Полутона сделаны в основном скринтонами, реже штриховкой. Причём заметьте, не карандашной штриховкой, а штриховкой пером и тушью. То есть белый - он сплошной белый одного цвета, чёрный - сплошной чёрный одного цвета. А серый - это скринтон. Это основной стандарт очистки скана от грязи и артефактов.
Проблемы
- «грязь»
То есть чёрная заливка на скане не чёрная, а тёмно-серая. Белая не белая, а светло-серая. Основным методом исправления является левелирование, но и альтернативные варианты (кривые, например) тоже используются. Возникает просто, потому что печать сканов не может быть идеальной (так же, как и сканирование...).
- «артефакты»
Если бы чёрный становился тёмно-серым, а белый - светло-серым равномерно, то проблем бы не было. К сожалению, из-за несовершенства печати, низкого качества бумаги, текстуры бумаги, неправильной обработки и, конечно же, использования сжатия файлов по качеству (формат JPG) возникают артефакты. То есть отдельные пиксели более тёмные или более светлые, чем вся остальная заливка. Чистка артефактов и грязи сопряжена с опасностью убить текстуры. На оригинальном рисунке мангака использует тёмно-серые и светло-серые цвета (точнее скринтоны, создающие иллюзию такого цвета). При чистке мы зачастую повреждаем такие текстуры.
- «потеря резкости»
Суть современных технологий сканирования такова, что рисунок всегда теряет часть резкости. Так же и с цифровыми фото, со всем. Кроме того, наиболее востребованный алгоритм уменьшения размера скана (бикубический) также уменьшает резкость. Это этапы, на которых резкость будет потеряна непременно. Также потеря возможна при очистке скана (на стадии использования фильтров). Резкость добавить просто. Сложнее точно понять, сколько резкости конкретному скану нужно. Тут вопрос вкуса. Но резкость почти всегда можно добавить. Сопутствующей проблемой добавления резкости является некоторая постеризация и усиление муара.
- «постеризация».
Человеческий глаз способен уловить огромное количество оттенков. Для серого - порядка двухсот. При левелировании, при индексировании, при некоторых других действиях происходит реальная постеризация скана. Она заключается в том, что используется не весь диапазон цветов (256), а лишь небольшое их количество. Это делается для уменьшения скана (при индексировании) и как следствие пересчёта скана при левелировании. Проблемы начинаются, когда число цветов меньше нужного. То есть, когда скан теряет привлекательный внешний вид из-за использования слишком малого числа цветов.
- «растр»
Растр - это свойство печати. Растр есть данность. Но иногда его стоит подавлять, чтобы картинка выглядела более привлекательной, гладкой. По сути своей, офсетная печать предполагает специфическое формирование серого цвета. То есть краска используется только чёрная. Если нужен серый то краску наносят в виде точек круглой формы, причём расстояние между точками постоянна (лининатура), а вот диаметр точек отличается, чем больше диаметр - тем темнее, чем меньше - тем светлее. Точки чёрного цвета, бумага белого – человеческому глазу кажется, что цвет серый. Для борьбы с растром существуют специальные плагины. Но в целом, для его удаление нужны сканы в высоком разрешении, сканы большого размера.
- «муар»
Сам по себе растр не столь важен, а вот его потомок - вещь заметная и трудно устранимая. Суть муара в интерференции – наложении. Например, представим, что шаг головки сканера непропорционален лининатуре скана.

Это графический пример. Примерно так же работает муар и в Фотошопе, то есть отдельные участки скринтона становятся темнее, а некоторые светлее. Муар трудно удалить, но необходимо не допускать его усиления. При неумелом добавлении резкости, изменении размера и т.д. муар может многократно усиливаться.
- повреждён скринтон
Зачастую скринтон выглядит «побитым». Не хватает кусочков текстур, какие-то части, ярче какие-то темнее. То есть скринтон неоднороден. Происходит это при печати и сканировании. Основная проблема – такие скринтоны создают большие трудности при чистке скана.
- скан размыт
То есть не небольшая потеря резкости, а полное изменение внешнего вида. Либо в результате использования фильтров, либо при плохом сканировании. Иногда это вынужденная мера (например чистка равок).
- восстановление подложки
Зачастую одна из самых сложных задач.
Что же такое скринтон.

После того, как оригинальную работу мангаки растировали для печати (то есть привели в растровый вид и подготовили к печати на офсете), её сканируют, и скан попадает на обработку. Зачастую при этом скринтон изменяется до неузнаваемости. Очень часто клинеры вынуждены использовать различные сложные алгоритмы уменьшения скана лишь бы сохранить скринтон. Вот пример того, каким был скринтон, и каким его сделали.
Что вам нужно знать для того чтобы стать клинером The Sleeping Sity Project:
1) Уметь делать корректирующие слои;
2) Уметь левелировать скан, причиняя ему минимальный ущерб;
3) Восстанавливать подложку, то есть уметь пользоваться «штампом» и «пером».
Большего мы от вас не требуем. Пока.
Сообщение отредактировал Чацкий - Суббота, 02.04.2016, 16:29 |
| |
| |
| Чацкий | Дата: Четверг, 25.02.2016, 22:40 | Сообщение # 2 |
 Добрый Клинер
Группа: Модераторы
Сообщений: 41
Ништячки: 1
Печеньки: -541
Статус: Offline
| 2) Порядок работы. Кратко перечислить что за чем идёт.
Настройка скана.
Работать следует со сканами psd.
Сохранять чёрно-белые сканы:
- формат png, сохранять через «Сохранить как»
- цветовое пространство - «Градации серого» (Grayscale)
Цветные:
- формат jpg, сохранять через «Сохранить как»
- цветовое пространство - RGB
Порядок работы.
1) Обработка сканированного файла (скана).
А)Если сканировалось несколько страниц – разрезать их на отдельные файлы.
Б) Скан выпрямить. То есть повернуть, если он косо расположен.
В) Обрезать. При сканировании сканируется не только сама страница, но и пространство вокруг неё. На скане не должно быть лишних белых и чёрных полей. Только то, что на бумаге.
2) Подготовка скана к работе.
Поставить цветовое пространство «Градации серого» (Grayscale) для чёрно-белых сканов и RGB для цветных.
Дублировать исходный слой скана.
Настроить корректирующие слои.
Выставить нужное разрешение (72 пикс/дюйм)
Выставить размер скана. Как правило, это высота от 1200 пикс до 1800 пикс.
3) Наложение фильтров. То есть использование различных вариантов размытия для уменьшения шума на скане. Используется на сканах плохого качества.
Полезные фильтры при работе со сканами:
- Topaz DeNoise
- Размытие по поверхности
- Размытие по Гауссу
- Фильтр Camera Raw
4) Очистка грязи, корректировка цвета и тона, подавление артефактов при помощи уровней или аналогов уровней.
5) Очистка скана от артефактов. В автоматическом режиме удобнее использовать «Цветовой диапазон» (Color Range), в ручном - «Заменить цвет» (Replace Color).
6) Ручная чистка скана от артефактов при помощи корректирующих слоёв, «Осветлителя» и «Затемнителя»
7) Стирание текста.
8) Восстановление подложки.
3) Подготовка скана к работе.
Формат:
- png для чёрно белых;
- jpg для цветных ;
- psd рабочий.
Цветовое пространство:
- градации серого для чёрно-белого;
- RGB для цветных.
Размер и разрешение;
Дублирование слоя;
Так же необходимо установить корректирующие уровни.
Форматы сканов
В манге есть 3 основных расширения файлов, с которым вы столкнётесь:
- jpg - равки в основном бывают именно в этом формате, цветные страницы тоже в формате jpg;
- png - тот, в котором нужно сохранять обработанные сканы;
- psd - в котором мы работаем.
На самом деле, нормальные равки должны быть в psd, tiff или bmp (несжатых форматах).
Но правда жизни в том, что нормальные равки можно получить, только самостоятельно отсканировав мангу.
Работать вы будете с форматом psd.
Сохранять ИТОГОВУЮ версию чёрно-белых сканов в png, цветных - в jpg.
Иногда вы встретите деление формата png на PNG-8 и PNG-24. Не пугайтесь - это один и тот же формат, просто в одном 1 канал (256 цветов максимум), а во втором каналов 3.
PNG-24 предназначен для цветных сканов и нами не используется.
Градация серого
Открываем равку и начинаем подготовительный этап. Заходим в Изображение => Режим, переводим в Градации серого

Если изображение цветное, ставим на RGB color. Вы спросите, для чего мы перевели изображения в градации серого, и что это такое? Я вам отвечу, что градации серого - это чёрно-белый режим. Если изображения в начале не в градациях серого, приблизив его, вы сможете увидеть другие цвета, например зелёный. А когда переведете его в градации серого, увидите, что в нём остались только белый, чёрный и серый цвета. Что и нам надо. Также, в градациях серого легче работать, скажем, уровнями, но об этом позже.
Изменение размеров
Посмотрев свойства изображения, мы можем увидеть, что изображение весит слишком много, да и размер не подходят для онлайн читалок. Разобраться с этим нам поможет функция Размер изображения. Как и следует из названия, она изменяет размер изображения. В случае со слишком большими сканами нам потребуется уменьшение размера. Чтобы найти эту функцию, нужно зайти в Изображение => Размер изображения. Ставим разрешение 72 пикселей на дюйм (клинерам это не нужно, но тайперам потом будет легче работать) и высота от 1200 до 1800 пикселей. (Увеличивать скан не стоит, за исключением особых случаев.)

Кстати, изменять изображения нужно поэтапно, поскольку изменения изображения приводит к появлению муара. Если изменять поэтапно, муара появится меньше, что и нам надо. Например, у вас есть равка высота которой 2000 пикс. И вам надо изменить её размер до 1600. Её лучше изменять не 2000=>1600, а 2000=>1900=>1800=>1700=>1600. Так появится меньше муара. Это лишь один из способов. Он вполне пригоден, но есть и другие. В чём-то лучше, в чём-то хуже.
Дублирование слоя.
Продублируем исходный слой. Продублировать его нужно уже после изменения размера изображения. Это делается так: выбираем Слой и щёлкаем по нему правой кнопкой мышки
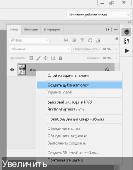
И нажимаем на "Создать дубликат слоя"
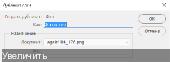
Нажимаем на OK
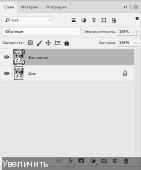
Выбираем, на каком слое будем работать. Это вам сбережёт много нервов - с помощью него вы сможете сверяться с оригиналом изображения и увидеть свои косяки, а также вернуть что-то, что, например, не стоило стирать. Это можно сделать и с помощью
инструмента Инструмента Архивная кисть (Она не работает, если вы на изображении сделали какие-то значимые изменения, Которые повлияли на местонахождение тех или иных предметов. Короче, она не работает после того, как вы изменили размер изображения или же повернули его. Для того, чтобы она снова заработала, нужно поставить галочку на том моменте, до которого вы хотите сделать «откат» действия в панели История.
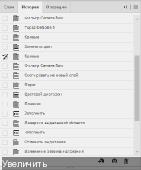
Формат JPG (также известен как jpeg)
Почему же нельзя использовать jpg? Дело в том ,что этот формат при пересохранении создает так называемые артефакты сжатия. Вы, как клинер, боретесь в том числе и с этими артефактами. Согласитесь, глупо сначала мучаться, убирая "шум" и "грязь" на сканах, а потом самому же их создавать? Кроме того, картинки в .jpg весят примерно вдвое больше, чем в png (это относится только к черно-белым сканам). Так что, это не наш путь. (Уточню, для форматов сжатия PNG и JPG понятие размер имеет условное значение. То есть сжать можно до какого угодно уровня. Просто чёрно-белый скан в PNG при том же размере будет лучшего качества).
4) Экшены.
В клине вы наверное сталкивались с тем, что клиня одну главу, а иногда и том, вы в начале своей работы над каждым файлом производите почти одни и те же действия. Что же такое экшен? По сути, экшен - это последовательность действий, записанная вами для сохранения времени и нервов. То есть экшены дают возможность записывать стадии обработки сканов и потом одним кликом применять их на все остальные ваши сканы. Время работы экшена зависит от его сложности. Схема экшенов => папки - в папке экшены - в экшене действия - в действиях значения действия.
Как установить скачанный экшен.
Первый метод - после скачки экшена нажмите на нём дважды левой кнопкой мыши, и всё, экшен уже установлен в Фотошопе.
Второй способ - нажимаем на маленький черный треугольник в правом верхнем углу. Появится меню. Там есть команда Загрузить экшен. Выбираем эту команду, появится еще одно окно, где нужно указать на экшен который хотите загрузить в Фотошоп и нажать на ОК.
Третьий метод - это перетаскивание файла с расширением .ATN в окно Фотошопа, на пустое место. И он сразу установиться в Фотошопе.
Это три основных метода для установки экшена . Хотя лично я пользуюсь первым методом. Но нет никакой разницы, так что пользуйтесь тем методом, который вам нравится.
Как создать свой экшен.
Для этого откройте скан в Фотошопе. Нажмите комбинацию клавиш Alt + F9, чтобы вызвать нужное нам окно или же кликните в правом углу на Операции. Откроется окно.
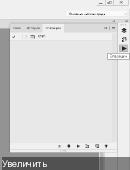
И потом нажимаем Создать новый набор.
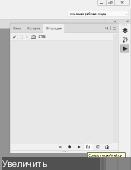
Вводим имя и нажимаем на ОК.
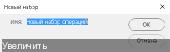
Мы создали папку, где будет находиться наш экшен. В папке могут находиться несколько экшенов. Теперь создадим экшен - нажимаем на Создать новую операцию.
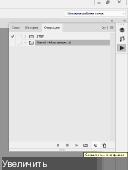
Вводим имя экшена. Также, мы можем поставить свой экшен на горячую клавишу. Для этого нам нужно выбрать одну из 12 клавиш (от F1 до F12) там, где написано none и одну из клавиш ctrl или shift. Теперь, нажимая на клавишу ctrl/shift+Fx (где x от 1 до 12 ), наш экшен будет запускаться. После того, как мы всё сделали, нажимаем ОК.
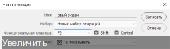
Ваш экшен создан!
Запись экшена
Чтобы записать экшен нужно нажать на круглую кнопку Начать запись.
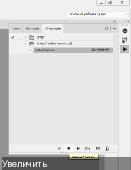
Все ваши шаги, которые вы сделаете, будут записываться, и потом вы сможете использовать его на другом скане. Теперь нужно произвести все действия, которые вы хотите записать в экшен. И нажать на Остановить запись.
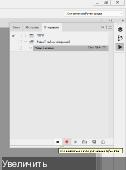
Вы можете потом продолжить экшен, нажав на Выполнить операцию. В конце экшена нужно поставить шаг, который сохраняет ваш скан в Сохранить как (действие необязательное, но в некоторых случаях потребуется, например, для пакетной обработки).
Редактирование и сохранение.
Итак, вы создали экшен. Но теперь вас что-то не устраивает, и вы хотите что-то в нём изменить. Не надо записывать экшен сначала, можно просто добавить в него некоторые действия. Для этого нужно выбрать команду, перед которой вы хотите вставить своё действие и начать запись Начать запись. Записав дополнительную команду, нужно нажать Остановить запись. Но есть тут один нюанс — если ваше изображение не в том режиме и т.п., возникнут ошибки. Я это решаю таким способом: запускаю экшен до той позиции, где должно быть новое действие, и только после этого записываю это действие. Ее можете перемещать любые действия в любые позиции (как в слоях, так и тут), в которые хотите, лишь бы не перепутать, что и где должно стоять. Также вы можете пропускать какие-то действия, всего лишь сняв галочку около них или включать запрос на исполнения действия. Это нужно для того, чтобы программа запрашивала у вас параметры действия.
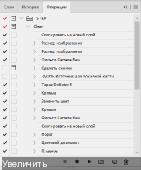
Например, вы поставите запрос на исполнение действия в экшене на использование фильтров. Экшен дойдёт до этой операции и спросит у вас параметры настройки фильтров. Также вы можете удалять действия. Чтобы удалить команду, выделяем ее и нажимаем Delete. Ну и если вы создаёте экшен для других, вы можете поставить сообщение. Для этого нужно в экшене выделить действия, после которого нужно вставить остановку, и выбрать в меню операций пункт Вставить остановку .
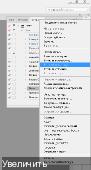
Появится окно.
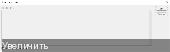
В нём вставьте своё сообщение. Если экшен должен продолжаться , тогда установите галку "Разрешить продолжение". Чтобы сохранить ваш экшен, нужно выбрать экшен, который вы хотите сохранить и нажать на маленькие черные полосы в правом верхнем углу. Появится меню.
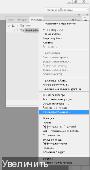
Там есть команда Сохранить операции. Выбираем папку, куда он должно сохраниться и нажимаем на ОК.
Вот и всё.
Использование экшенов.
Итак, ваш экшен записан. Откройте другой скан и нажмите на play, и вы увидите, что то, что вы сделали на том скане, произойдёт и с этим. Вы также можете нажать на play с любой позиции в вашем экшене, которая вам нужна.
Пакетная обработка.
Пакетная обработка - это использование вашего экшена сразу на несколько сканов. Вот например: есть у вас глава, на которой вы должны использовать экшен и, чтобы не делать каждый скан в отдельности, можно использовать его на все сканы сразу (это экономит и время и нервы). Для этого вы должны зайти в Файл => Автоматизация => Пакетная обработка.

Откроется окно.
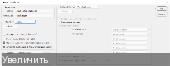
Прежде, чем перейти к его описанию, я вам напомню, чтобы вы не забывали ставить сохранение в конце своего экшена (тем более, при работе в с Пакетной обработкой). Там где Набор вы должны выбрать папку экшена. Внизу, там, где написано Операция, выбираем экшен, который вы хотите проиграть. Там, где Источник, выбираем Папка. И ещё ниже, там, где Выбрать, выбираем папку откуда должны браться сканы. Внизу есть настройки, но это вам не нужно, можете поставить их так, как у меня, или не трогать их вообще.
Также, там есть функция Выходная папка. У неё есть три режима — Не показывать, Сохранить и закрыть и Папка. По умолчанию, поставлена на Не показывать, то есть экшен сделает своё дело со сканом и перейдёт к другому, не закрывая его в окне Фотошопа. Сохранить и закрыть — режим, который делает тоже самое что и Не показывать. Только закрывает одно изображение, закончив свои действия с ним. В этом режиме есть функция Игнорировать команды "сохранить как", если её поставить то экшен будет работать с одним изображением пока не встретит команду Сохранить как. И, наконец, режим Папка. Этот режим в конце работы экшена сохраняет ваше изображения в папку, которую вы выберите. Нажмите Выбрать и выберите папку для сохранения. Внизу вы можете настроить: имя документа, порядковый номер, расширение и т.д. А внизу можно написать цифру, с которой начнутся сканы.
Вот и всё о пакетной обработке.
Сообщение отредактировал Чацкий - Суббота, 02.04.2016, 16:28 |
| |
| |
| Чацкий | Дата: Пятница, 26.02.2016, 21:53 | Сообщение # 3 |
 Добрый Клинер
Группа: Модераторы
Сообщений: 41
Ништячки: 1
Печеньки: -541
Статус: Offline
| 5) Уровни, основные способы наложения
Очень часто при клине манги используется инструмент Уровни (Levels): Изображение (Image) => Коррекция (Adjustments) => Уровни (Levels) или нажать сочетание клавиш Ctrl + L. Что он из себя представляет?
Уровни — это инструмент, с помощью которого можно корректировать яркость, контраст изображения, а так же диапазон цветов, задавая положения черного, белого и полутонов на гистограмме.
В окне этого инструмента присутствуют следующие элементы:
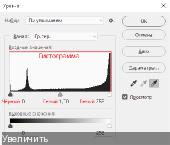
Гистограмма - это график распределения цвета на изображении. По горизонтальной оси представлены цвета от абсолютно черного (0) до кристально белого (255). По вертикальной оси обозначено количество пикселей данного цвета на изображении. А самые высокие «гребни» на гистограмме, так называемые «пики», соответствуют самым встречаемым цветам на изображении.
Белый ползунок задает белый цвет на гистограмме. При перемещении его влево изображение осветляется. В самом начале, когда Вы только вызвали окно уровней, он находится на позиции 255 (белый цвет). Сдвигая его, например, на позицию 245 (светло-серый), Вы говорите инструменту, чтобы он превратил все цвета от 245 до 255 в белый, а остальные перераспределил линейно, дабы избежать резких переходов.
Черный ползунок задает черный цвет на гистограмме. Перемещая его вправо, Вы затемняете изображение.
Серый ползунок или гамма служит для корректировки яркости полутонов (серого цвета). Перемещая его влево/вправо, Вы осветляете/затемняете серый цвет на изображении.
При клине, уровни обычно используются для избавления от грязи. Чистить артефакты ими не стоит, потому что это может испортить скан. Основной принцип при наложении уровней — избавиться от грязи, но при этом не повредить серый.
Ниже я расскажу про два основных способа использования этого инструмента при чистке.
ПЕРВЫЙ СПОСОБ: «По пикам».
Основные цвета на скане манги — это черный и белый, поэтому, вполне логично будет предположить, что именно они и должны находиться на пиках гистограммы нашего скана. Следовательно, чтобы сделать черный черным, а белому вернуть его белизну, нужно всего лишь разместить черный и белый ползунки под соответствующими пиками гистограммы. Так и сделаем.

Под корректирующим слоем ( черный, белый) видно, что белый действительно стал белым, а черный почернел, но осталось еще много артефактов. Это произошло из-за того, что на самом деле наш «грязный» белый (черный) был не однородного цвета, а «в крапинку». Чтобы избавиться от таких артефактов, надо либо ЧУТОЧКУ сильнее сдвинуть белый (черный) ползунок дальше пиков гистограммы (плохой способ, вредит скану), либо попробовать какой-нибудь другой метод, например, инструмент Цветовой диапазон, или же ручную чистку (хороший способ).
Еще довольно широко распространен другой вариант: черный ползунок так же выставляется по пикам, но белый, в отличие от нашего способа, ставиться на 1/3 склона. Делается это для избавления от некоторого количества артефактов на белом, но при таком использовании уровней необходимо следить за светлыми элементами скана, иначе можно их очень сильно повредить.
Белый стал чище от артефактов, но скринтоны (кружочки) в последнем фрейме начали исчезать.
ВТОРОЙ СПОСОБ: «С использованием гаммы».
Все мы знаем, насколько полезны при клине корректирующие слои! Ведь через них видны и грязь, и артефакты, зачастую незаметные невооруженному глазу. Второй способ использования уровней похож на них. Его смысл в том, что при левелировании (так часто называют процесс использования инструмента Уровни (Levels)), серый ползунок, он же гамма, смещается сначала к белому ползунку для настройки белого цвета, а затем — к черному ползунку для настройки черного, при этом выполняя роль корректирующего слоя. Давайте рассмотрим этот способ поподробнее и в картинках:
Открываем уже знакомое нам окно Уровни (Levels) и сдвигаем серый ползунок до упора вправо, к белому ползунку.

Как Вы видите, скан потемнел, вся грязь и артефакты на белом стали видны. Теперь двигаем белый ползунок одновременно с серым, наблюдая за сканом. Грязь начала пропадать, артефактов тоже стало заметно меньше. Находим оптимальную позицию для белого ползунка.

Теперь тянем серый ползунок до упора влево, вплотную к черному ползунку и настраиваем черный по тому же принципу, как настраивали ранее белый. Главное — не перестараться.

Настраиваем серый, перемещаем серый ползунок по скану в поиске оптимального цвета или же просто возвращаем серый ползунок в позицию 1.00.

Готово, применяем.
Основной недостаток этого метода — во время левелинга мы не видим что происходит с темно- и светло-серыми элементами скана, в результате чего они просто напросто пропадают. Надо стараться этого избегать, следя за самым светлым элементом скана при настройке белого (можно на время возвращать серый ползунок в позицию 1.00, чтобы проверить скан), и за самым темным элементом при настройке черного. Если же потери некоторых деталей не избежать — их можно вернуть, используя, например, инструмент Архивная кисть (History brush).
Помните, что Уровни — это средство борьбы с грязью, а не с артефактами!
ПОТЕРЯ СВЕТЛО-СЕРОГО И ТЕМНО-СЕРОГО ЦВЕТОВ.
При неправильном левелинге очень часто теряются светло-серые и темно-серые тона. На представленном ниже скане, например, сильно засветлен скринтон на пиджаке. Он почти исчез.

Для того, чтобы этого избежать, нужно внимательно следить за самыми светлыми и за самыми темными элементами скана (за исключением черного и белого цветов). Скан, при открытом окне Уровней, можно перемещать, зажав кнопку ПРОБЕЛ.
Не стоит из-за артефактов жертвовать элементами рисунка. Важно помнить, что Уровни используются для избавления от грязи, а для чистки артефактов существуют другие, более щадящие скан инструменты, такие как Цветовой диапазон, Замена цвета и т. д.
Сообщение отредактировал Чацкий - Суббота, 02.04.2016, 14:42 |
| |
| |
| Чацкий | Дата: Воскресенье, 28.02.2016, 19:45 | Сообщение # 4 |
 Добрый Клинер
Группа: Модераторы
Сообщений: 41
Ништячки: 1
Печеньки: -541
Статус: Offline
| 6) Цветовой диапазон (Color range).
Преимущества данного способа чистки:
- можно включать в экшен;
- легко можно изменять силу воздействия;
- новичкам легко освоить.
То есть цветовой диапазон - это точно, быстро и эффективно.
Недостатки (в сравнении с заменой цвета):
- всё таки этот метод грубее и больше повреждает скан.
Путь: Выделение (Select) => Цветовой диапазон (Color range)

Выбор цвета позволяет нам выбрать пиксели скана определённого цвета. Верхний ползунок отвечает за разброс. Пипетка выбирает цвет, от которого будет считаться разброс.
Разброс — это количество цветов, которые будут включены в выделение. Чем больше значение, тем больше выделит выбор цвета.
Мы выбираем пипеткой два цвета - идеально белый и идеально чёрный. Например, с квадратов на панели инструментов.
Мы используем значения разброса 10, 20, 30, 40. Как для белого, так и для чёрного.
Поставим, например, 20 и возьмём цвет белый. Жмём ОК.
Все остальные инструмены нам не пригодятся.

Как вы видите, у нас на скане выбрано всё белого и светло-серого цвета. Очевидно, что чем больше мы возьмём значение разброса, тем меньше артефактов останется, и тем сильнее повредятся светло-серые и тёмно-серые текстуры.
При выборе значения разброса руководствуйтесь именно этим - смотрите на текстуры. Замечу, что это нормально, если белый скажем 40, а чёрный 20.
Теперь мы вызываем уровни (Ctrl + L).
Как видите, перед нами не вся гистограмма. Для белого цвета - правая часть, для чёрного - левая.

Для белого потяните белый ползунок до упора влево. Для чёрного - чёрный ползунок до упора вправо. Жмём ОК.
Не снимая выделения, снова откройте уровни. Видите - часть тонов всё же не стала идеально белой?
Повторим процедуру.
Наиболее распространенный алгоритм цветового диапазона: цветовой диапазон => уровни (три раза) => цветовой диапазон => уровни (1 раз).
Но вы можете использовать и другие алгоритмы - цветовой диапазон после каждых уровней, большее число раз уровни и т.д. Чередуя уровни и цветовой диапазон, вы можете регулировать силу чистки.
7) Замена цвета (Color replace).
Вообще, Замена цвета построена на сходном с Цветовым диапазоном принципе. Мы будем использовать её как ручной, щадящий метод очистки скана от артефактов. По хронологии, замена цвета стоит после цветового диапазона и до ручной чистки. Но если уровни, цветовой диапазон и ручная чистка - необходимый минимум, то замена цвета — метод, который нужно применять ситуативно.
Плюсы:
- замена цвета не так повреждает серый, как выбор цвета.
Минусы:
- полуручная чистка, то есть намного дольше, чем выбор цвета;
- без ручной чистки всё равно не обойтись.
То есть, по сути, замена цвета - это способ убрать артефакты, оставшиеся после выбора цвета, если их много. Остаток всё равно придётся чистить руками. Хотя никто не запретит вам заменить выбор цвета заменой цвета. Также минусом этой чистки является то, что новичкам намного проще освоить выбор, а не замену цвета.
Ход работы:
Откроем замену цвета.
Путь => Изображение => Коррекция => Заменить цвет

Верхняя шкала аналогична такой же в выборе цвета, но мы будем работать со значениями не более 10! На практике же, больше 5 я не применял для доочистки за выбором цвета.
Ставим верхний ползунок, скажем, на 3. (4.5...)
Как видите, сейчас включен корректирующий слой (корректирует белый). Для работы с заменой цвета крайне желательно использовать корректирующие слои. (С выбором цвета корректирующие слои использовать нельзя).
Нижний ползунок тянем до упора вправо, если чистим белый и до упора влево, если чёрный.
Теперь НЕ ЗАЖИМАЯ Shift кликаем пипеткой по артефакту. Масштаб берите такой, чтобы гарантированно попасть. Для движения по скану зажимайте пробел. После этого, зажав шифт, кликайте по остальным артефактам. При каждом таком клике выделяется выбранный артефакт и близкие к нему по оттенку артефакты. Выделяйте 3-4 раза, не больше. Не стремитесь убрать все артефакты. После того, как закончите, проверяйте в обязательном порядке скринтоны светло-серого (для белого) и тёмно-серого (для чёрного) оттенка. Также помните, что отмена действия Ctrl+Alt+Z до того, как вы нажали ОК в замене цвета, отменяет последнее ваше выделение пипеткой, а после того, как меню закрылось - всё действие по замене цвета.
Используя замену цвета новичку нужно соблюдать осторожность и следить за светло-серым и тёмно-серым скринтонами. Замена цвета убивает скринтон иначе, чем выбор цвета. Если выбор смещает тёмно-серый в чёрный плавно, то замена цвета зачастую
делает это "сеточкой". Для некоторой компенсации сильной замены цветом имеет cмысл уменьшать размер изображения после, а не до неё. Но такой приём может скрыть только небольшие промахи клинера.
Будьте аккуратны.
Сообщение отредактировал Чацкий - Воскресенье, 06.03.2016, 19:19 |
| |
| |
| Чацкий | Дата: Понедельник, 29.02.2016, 03:35 | Сообщение # 5 |
 Добрый Клинер
Группа: Модераторы
Сообщений: 41
Ништячки: 1
Печеньки: -541
Статус: Offline
| 8) Ручная чистка.
Итак, что же такое ручная чистка? Вы, наверное, замечали что уровни, заменив и выбор цвета хоть и убирают значительную часть артефактов, но, если приглядеться, можно увидеть, что местами артефакты остались. Для удаления этих оставшихся артефактов и нужна ручная чистка . Она, хоть и занимает немалое количество времени, но в конце у вас получается хорошо отклиненный скан. Итак, начнём.
Зачастую шум трудно заметить, поэтому сделаем корректирующий слой.
Путь: Слои => Новый корректирующий слой => Уровни
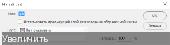
Нажимаем Ок (конечно, можем также переименовать). Потом смещаем белый ползунок до упора вправо.

Примерно так должно получиться, картинка станет очень чёрной, то есть серый цвет сместится в сторону потемнения.
Теперь можно посмотреть на скан, сразу виден шум. На оригинальном скане всё это не было бы видно. Ставим слой, на котором мы работаем, увеличиваем масштаб на 200-300%. Теперь берём инструмент "осветление" (Слева вы найдёте иконку вроде чёрной лупы - осветлитель или же руку — затемнитель. Если же не найдете, нажмите на кнопку "o"). Обратите внимание на процент - это то, насколько сильно инструмент будет осветлять картинку. Переходим на основной слой, начинаем осветлять, желательно не залезать за пределы шумов. Так можно почистить скан довольно быстро, главное - не перебарщивать с силой осветления. В осветлителе и в затемнителе процент (экспонировка) нужно ставить 13-15, а диапазон нужно поставить Подсветка. И тогда, если залезли за пределы артефактов, последствия будут не так страшны.
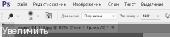
То же проделываем с белым ползунком. Можно проделать это на том же корректирующем слое, что и раньше, а можно создать новый, и старый отключить.

Выбираем инструмент "затемнитель". Теперь затемняем. В остальном то же самое. Затемнением нужно пользоваться ещё меньше, чем осветление. Как правило, только если вы переборщили с уровнями и осветлением. Просто обратите внимание на тёмные участки скана. Как с осветлителем, так и с затемнителем, нужно обратить внимание на процент (экспозиция). Он должен быть от 13-15,а range, в отличие осветлителя, должен быть Тени.
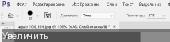
Вот и всё.
9) Фильтры.
Размытие по Гауссу.
Этот фильтр распределяет размытие краев по Гауссу, т.е. по колоколообразной кривой (кривой Гаусса).

Таким образом, эффект размытия является наиболее очевидным в центре и постепенно ослабевает по направлению к краям изображения.
расположение: Фильтр => Размытие => Размытие по Гауссу.
Откроется окно.

В нём есть окошко предварительного просмотра и кнопки изменения масштаба (увеличить (+) и уменьшить (-)) Также будет единственный ползунок Радиус. Он определяет степень размывания изображения. Чем выше значение, тем сильнее размывается изображение. Им удобно пользоваться, когда необходимо убрать по всему изображению какой-либо элемент, например зернистость изображения, а также артефакты после сжатия. В таком случае задается радиус от 0,3 до 1 (и от 0,3 до 0,5 для хороших сканов).
Размытие по поверхности.
Размытие по поверхности выполняет размытие изображения с сохранением краев и в основном служит для устранения шума и зернистости скана. Фильтр размывает центральные части примерно однотонных фрагментов изображения, при этом края остаются неизменными. Радиус задаёт размер областей для размытия. Изогелия отслеживает, насколько тональные значения соседних пикселей должны отклониться от значения пикселя центра. Пиксели со значениями, которые меньше чем значение Изогелия, исключаются из области размытия.
Путь: Фильтр => Размытие => Размытие по поверхности.
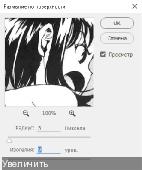
В целом очень полезный фильтр пи чистке сканов, так как при размытии изображение не теряет чёткости.
|
| |
| |
| Чацкий | Дата: Пятница, 25.03.2016, 19:22 | Сообщение # 6 |
 Добрый Клинер
Группа: Модераторы
Сообщений: 41
Ништячки: 1
Печеньки: -541
Статус: Offline
| 10) Восстановление подложки.
Ну, вроде со всеми основными моментами и методами чистки мы разобрались и теперь умеем пользоваться инструментарием для борьбы с грязью и артефактами на скане. Однако, основную головную боль мангаки оставляют нам в качестве нанесённого на изображение текста. Если процесс чистки можно включить в экшен, то с восстановлением это не сработает. Процесс восстановления подложки, наверное, самый затратный по времени. Здесь мы научимся пользоваться инструментами восстановления изображения.
В качестве примера я возьму этот скан:

Скачайте этот скан. Присмотритесь внимательнее и вы заметите, что скринтон переходит от светлого тона к более тёмному, а при увеличении до 200% мы увидим ещё одну интересную деталь - мозаика скринтона лежит немного неровно.
Теперь рассмотрим основные способы восстановления:
-Штамп;
-Восстанавливающая кисть/Точечная восстанавливающая кисть;
-Заливка с учётом содержимого (shift+F5);
-Копирование + перемещение выделенной области;
-Заплатка.
Давайте разберём принцип действия каждого из инструментов.
Штамп, Как он вообще работает? Сначала мы указываем источник копируемого изображения. Зажимаем alt, ищем подходящую текстуру, нажимаем ЛКМ и отпускаем alt. Теперь если мы начнём замазывать иероглифы в баллонах индикатор источника будет двигаться параллельно нашим движениям и брать соответствующую текстуру. Давайте попробуем закрасить один из баллонов текстурой при помощи штампа. Зажимаем ЛКМ и зарисовываем иероглифы.

Текст исчез, но стали видны косяки штампа, а именно резкая цветовая контрастность и нарушенная мозаика текстуры.
Из всего этого можем сделать вывод, что штамп не подходит для восстановления градиентных скринтонов.
Преимущества:
-удобен в обращении.
Недостатки:
-отсутствие функции цветовой адаптации пикселей.
Тихий
Vahe1994
Alando
Don
Oxotnica
Чацкий (адаптация мануала к современным стандартам и технологиям)
Сообщение отредактировал Чацкий - Пятница, 25.03.2016, 23:01 |
| |
| |
| Jemon | Дата: Пятница, 03.03.2017, 20:17 | Сообщение # 7 |
 Дневной человек
Группа: Пользователи
Сообщений: 3
Ништячки: 0
Печеньки: 0
Статус: Offline
| тот момент когда мануал обрывается на полуслове и уже как год всех все устраивает... печально.
Сообщение отредактировал Jemon - Пятница, 03.03.2017, 20:18 |
| |
| |